Anker PowerCore+ 26800 PD
ついに出ました。Anker PowerCore+ 26800 PD。 PDに対応したUSB-C充電器とモバイルバッテリーのセットとなります。 USB-Cに対応した機器はありましたが、PDに対応した機器はこれまで殆どありませんでした。
充電器の火力は最大30Wとやや物足りなく、USB-Aの口もないのですが、モバイル専用と割り切れば十分に力を発揮してくれます。
Anker PowerCore+ 26800 PD
 | Anker PowerCore+ 26800 PD (Power Delivery対応 26800mAh モバイルバッテリー)【USB-Cポート搭載 / USB-C急速充電器付属】 B1375111 Anker 売り上げランキング : 720 Amazonで詳しく見る |
筋トレが最強のソリューションである
筋トレ指南本というより筋トレを通じた意識改革本といったところか
testosterone氏のTweetをまとめたような体裁(実際にTweetで見たことがある内容も含まれる)
氏のTweetを普段からフォローして参考にされている方はあまり購入する必要はない。
普段から読み直して筋トレ意識を高めるにはいいかと思います。
★★★☆☆
筋トレが最強のソリューションである
| 筋トレが最強のソリューションである マッチョ社長が教える究極の悩み解決法 | |
 | Testosterone(テストステロン) U-CAN 2016-01-29 売り上げランキング : 105 Amazonで詳しく見る |
USB-Cの充電について
モバイルデバイスを中心にusb-cの端子を備えた端末が増えてきています。
nintendo switchにも採用され、普及の兆しが見えてきたusb-c ですが、従来のUSB端末と充電の面でどう違うのか調べて見ました。
| 規格 | 電流 | 電圧 | 電力 |
| USB 1.x and 2.0 | 500 mA | 5V | 2.5W |
| USB 3.x | 900 mA | 5 V | 4.5 W |
| USB Battery Charging (BC 1.2) | 0.5 - 1.5 A | 5 V | 2.5 - 7.5 W |
| USB Type-C | 1.5 A | 5 V | 7.5 W |
| USB Power Delivery 1.0 | 2 A | 5 V | 10 W |
| 1.5 A | 12 V | 18 W | |
| 3 A | 12 V | 36 W | |
| 5 A | 12 V | 60 W | |
| 3 A | 20 V | 60 W | |
| 5 A | 20 V | 100 W |
マウスやキーボードなどは2.5W、外付けDVDは4.5Wで動作するように設計されているものが多いようですが、nintendo switchは7.5W/18Wで給電されるため、出力の弱い充電器やモバイルバッテリーでは充電できません。
Mac BookなどのノートPCにもusb-cを充電規格として採用しているものがありますが、基本的にはUSB Power Deliverlyに対応した充電機器じゃないと充電できません。
USB-A→USB-Cを変換して接続はできますが、出力が足りないため、基本的には機器への充電ができません。
一部のバッテリーなどで15W出力にも対応している物があるので、出力は弱いですが充電できる場合もあるようです。
※その場合でもUSB-A → USB-Cの変換をしてしまうと変換時のロスで出力不足になってしまうので、ダイレクトにUSB-Cでの接続が必要です。
Anker PowerPort Speed 1 PD30 (Power Delivery対応 30W USB-C急速充電器)
MacBook Proでも充電可能
 | Anker PowerPort Speed 1 PD30 (Power Delivery対応 30W USB-C急速充電器) Anker 売り上げランキング : 549 Amazonで詳しく見る |
Anker PowerCore+ 20100 USB-C
15WでMacBook Proに給電できます。
 | Anker PowerCore+ 20100 USB-C (Type-Cポート搭載 大容量 モバイルバッテリー) 新しいMacBook、iPhone、Android各種他対応 (ブラック) Anker 売り上げランキング : 3110 Amazonで詳しく見る |
Get-MsolUserコマンドでユーザーリストを取得
普段会社でOffice365 Business Premiumを運用しています。
標準の管理者向けツール(Admin Center)でもユーザーの一覧はエクスポートできますが、グループの一覧や最終ログイン状況などの情報は一覧で抽出することができません。
Office365ではPowerShellのツールも提供されており、コマンドを利用することで管理画面では抽出できない情報も抽出できるようになります。
- PowerShellモジュールのインストール
- Windows Azure Active Directory Module for Windows PowerShellの実行
- コマンド操作
PowerShellモジュールのインストール
Windows Azure Active Directory Module for Windows PowerShellの実行
スタート -> Azureで対象のアプリケーションを実行します。
コマンド操作
認証情報の取得
ログイン画面がポップアップ表示されますので、Office365のユーザID/パスワードを入力してください。
$UserCredential = Get-Credential
認証情報を元にオンラインサービスに接続します。
Connect-MsolService -Credential $UserCredential
取得項目を指定してユーザーリストをCSV出力します。
Get-MsolUser | Select-Object DisplayName, UserPrincipalName, FirstName, LastName, IsLicensed | Export-Csv userlist.csv -Encoding "UTF8"
MacBook pro 2016 タッチバーなしを仕事で1ヶ月使って見ての感想(その2)
前回に続き、MacBook pro 2016 タッチバーなしを仕事で1ヶ月使って見ての感想です。
前回は、タッチバーを選択しなかった理由を書きました。
今回は、実際に仕事で使ってみての感想を書きたいと思います。
仕事で使っている構成
- parallels desktop(Windows 10 pro)
- Office2016
業務ではOffice製品を使う必要があるため、PrallelsデスクトップでWindows10 proを利用しています。
※bootcampという手段もありますが、いちいち再起動が必要なのでシームレスに動くPrallelsを選択
その為メモリは16GB、CPUはCorei7、SSD512という構成にカスタムしてあります。
※単純にMacだけの利用であったり、ちょっとWinでOffice製品が使えればいいということであれば、メモリは8GBでも良いと思います。
Ctrl ↑↓←→のキーバインドにショートカットが割り当てられていて、Windowsでの操作に一部支障がでるため、無効化しています。
そういった問題を回避するためにBetterTouchToolを利用しています。おすすめです。
キーバインドの問題がちょっときになる(工夫が必要)ぐらいで業務上はとくに支障はありません。
(Macの操作感でWindowsが利用できるのでむしろ快適)
キーボード
キーストロークが以前と比べると明らかに浅くなっています。(Macbook Airとの比較)
カチカチする感じで最初は慣れが必要ですが、いったん浅いストロークになれると昔の深いストロークが野暮ったく感じます。
※明らかに浅いストロークのほうが疲れにくい!
バッテリー
公称では「最大10時間のワイヤレスインターネット閲覧」と謳っていますが、実感としてそこまでは持たないかなと。(仮想マシンを立ち上げているのでマシンパワーは使っていると思いますが。)
それでもフル充電から4〜5時間はバッテリーのみで利用できています。usb-cからの充電ができるようになったおかけで、一部のモバイルバッテリーからの給電ができます。
Anker PowerCore+ 20100 USB-Cであれば、Macbook proへの充電が可能です。
ばりばりMacを使っているときは充電できませんが、外部電源としては機能します。朝から使いはじめて10時間以上は内部電源+外付けで利用できていました。(10時間経過時点で40%残ぐらい)
充電器
付属の61W USB-C電源アダプタで充電しますが、ちょっと大きく、持ち運びにはかさばります。
30W出力に対応しているUSB-C電源アダプタであればMacbook proに充電できるとのこと。
Anker PowerPort Speed 1 PD30であればコンパクトサイズで持ち運びも楽ちん。
持ち運びが多いのであれば電源アダプタをコンパクトなものに変えるのも手です。
ということで、Macbook Proの業務利用ですが、特に問題なしです。
このスペックでこの価格のWindowsマシンは意外とないです。(スペックがしょぼかったり、モニタがしょぼかったり。)
ハイスペックでコスパの良いマシンはMacbook pro一択になると思いますので、業務利用で考えている方はおすすめです。
Apple MacBook Pro 256GB SSD 13インチ TouchBar非搭載
 | Apple MacBook Pro 256GB SSD 13インチ Retina Displayモデル Core i5 2.0GHz アップル MLL42J/A スペースグレイ MLL42JA アップル 売り上げランキング : 9276 Amazonで詳しく見る |
Anker PowerCore+ 20100 USB-C
 | Anker PowerCore+ 20100 USB-C (Type-Cポート搭載 大容量 モバイルバッテリー) 新しいMacBook、iPhone、Android各種他対応 (ブラック) Anker 売り上げランキング : 7377 Amazonで詳しく見る |
Anker PowerPort Speed 1 PD30
 | Anker PowerPort Speed 1 PD30 (Power Delivery対応 30W USB-C急速充電器) Anker 売り上げランキング : 457 Amazonで詳しく見る |
MacBook pro 2016 タッチバーなしを仕事で1ヶ月使って見ての感想(その1)
何かと議論のある新しいMacBook pro
まわりの動向やネットの話題を見つつ年末に購入して約1ヶ月仕事で使ってきたのでその感想を書きたいと思います。
まず購入したスペックはこちら
(アップルストアで購入したカスタムモデルになります。)
MacBook pro Late 2016 13インチ
Touch Bar:なし
CPU:2.4GHzデュアルコアIntel Core i7
メモリ:16GB
ストレージ:512GB SSD
仕上げ:シルバー
タッチバーなしにした理由
ワタシのまわりでも複数タッチバー付きの新しいMacbook proを購入した人たちがいましたし、実際に渋谷のストアで実機を触ってみての感想としては
「タッチバーは仕事に向かない」かなと。
向かない点として
- 文字変換でいちいちタッチバーを見てられない
- エスケープが物理キーでないのは違和感あり
この2点につきます。
文字変換でいちいちタッチバーを見てられない
変換候補は画面に出てきますが、カタカナ(F7)にする、半角英字(F10)にするなどの変換はタッチバーをみながらの処理となり
文書入力のときにいちいち見てられないというのが正直な感想です。
物理キーのときもF7やF10ボタンをブラインドタッチできるかというとそうでもなかったりしますが、おおよそ位置がわかっているのでそんなにストレスはありませんが、
タッチバーでは入力した値で表示幅変わるためどうしてもブラインド的な操作ができなくなってしまいます。
もしかしたらこの辺は慣れかもしれませんが、実機を触っての実感としてはどうしても違和感が拭えませんでした。
エスケープが物理キー出ないのは違和感あり
これは好みの問題かもしれませんが、エスケープキーがタッチバーで表現されるため、押した感じが全くしません。
ターミナルソフトでviなどで入力をする場合などは特に、エスケープキーを多用するため、押した感じがしないというはとてもストレスになります。
上記に2点の理由に加えて、バッテリーの持ちが悪くなるというはなしもあり、積極的にタッチバーを利用したい理由もないため見送ることとしました。
仕事や学校ように使いたい人はこの辺を参考にしてもらえればと思います。
つづく
・Macbook pro Late2016 13インチ TBなしモデル
GigSkyのプリペイドSIMを導入してみる
せっかくSIMフリーのiPhoneを手に入れた(正確にはSIMロックされたiPhoneをアンロックした)ので海外旅行では現地SIMを調達しようと考えておったのですが、いろいろ調べていくうちに
- アクチベーションに思いの外時間がかかる
- 現地のセルラーショップ、家電量販店に出向く必要あり(その分旅行の時間がとられる)
ということがわかってきて、なるべく時間を掛けずにデータ通信環境を整えたいなと思っております。
で、そこで注目したのが
Apple SIM (税別600円)
アップルストアで売っているようですが残念なことにアクティベーションできるのが、iPadのセルラーモデルに限られるようでして流石にこれだと使えない。
でもうちょっと調べるとApple SIMでも採用されている
GigSkyのプリペイドSIM (税別2,980円)
が良さそう。
世界90カ国以上で利用でき、各国ごとにプリペイドでデータ通信枠をチャージします。
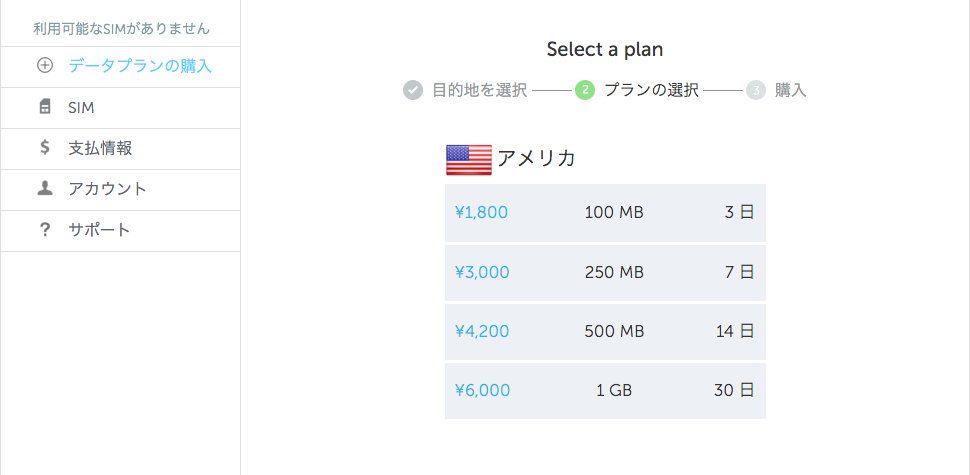
こんな感じ。
現地でSIMを調達したほうがそれは安く付きますが、ちょっとした旅行でちょっと使いたい(&Free Wifiで乗り切る)ことを考えれば、これでも十分かなと。
実際に使ってみて現地での通信環境とかレポートしたいと思います。
GigSkyのSIMはこちらで購入できます。
https://direct.frontierfactory.co.jp/gigskyh113/
※2016年4月21日にSIMのバージョンが上がりLTEに対応しました。
ちなみに日本国内限定でこのようなトラベルSIMも売っていますね。
自動販売機で売っていて、SIMフリーのスマホに指すだけで利用できるようになるといいですね。

